Brug den virtuelle terminal i QuickPay/PensoPay som en fysisk kasse
Det "Virtuelle terminal" du finder i QuickPay/PensoPay er ikke en erstatning for et kassesystem eller på nogen måde ligeså avanceret. Den kan bruges til at du opretter en ordre og så kan din kunde betale i terminalen med det samme.

Eksempel:
En kunde ønsker at afhente en vare hos dig og møder derfor fysisk op. For at modtage betaling uden at involvere kontanter, kan du via din QuickPay/PensoPay konto oprette en ordre på en ipad eller computer med den virtuelle portal og lade kunden betale på stedet.

Har du en webshop baseret på Prestashop eller WooCommerce anbefaler vi dog at du opretter ordre i dit shop system via Back-end og på den måde får et betalingslink i back-end som du kan åbne og bede kunden betale via webshoppen. Igen ved brug af en ipad eller computer, men på denne måde fastholder du dit normale work-flow for ordre behandling og du har både ordre og faktura i din back-end som altid.
Step 1: Log ind i QuickPay/PensoPay
- Gå til https://manage.quickpay.net/
- Log ind med brugernavn og kodeord
Step 2: Naviger til "Virtuel terminal"
- Klik på "Tools" (Værktæjer)
- Klik på "Virtuel terminal"
Step 3: Opret ordren
Du er nu på følgende side:
- Payment: Vælg altid denne
- Currency: Her har du mulighed for hvis beløbet du ønsker kunden skal betale skal være en anden valuta end danske kroner (DKK), så kan du vælge mellem alle verdens valutaer her.
- Amount: Indtast det beløb kunden skal betale
- Ordre id: Dette udfyldes automatisk. Hvis du ønsker selv at styre denne kan du selv indtaste et nummer, ellers lader du bare den være som den er.
Du kan allerede nu oprette linket, eller du kan fortsætte med at lave nogle mere avanceret indstillinger som vi fortsætter med at beskrive her nedenfor.
"More options"

Nedenstående er til info. Du kan undlade at indstille noget af dette.
- Auto fee: Ønsker du at kunden skal betale transkationsgebyret, så skal du sætte flueben her.
- Auto capture: Sætter du flueben her, hæves pengene hos kunden så snart de har gennemført betalingsprocessen. Altså efter de har indtastet kortoplysninger m.m. og trykket "Gennemfør".
- Payment methods: Vi anbefaler at du lader denne være blank. Det giver kunden mulighed for selv at vælge hvad de ønsker at betale med.
- Payment window language: Efterlader du denne blank, vil den automatisk være dansk. Men du kan her vælge at skifte sprog således at kunden får præsenteret det sprog du vælger her.
- URL'er: Efterlad alle disse blanke.

Auto fee: Det mest normale er at det er butikken der betaler transaktionsgebyret, altså at man ikke sætter flueben ved feltet "Auto fee".
Auto capture: Husk at jf. dansk e-handelslov, så må man først hæve pengene når varen rent faktisk er afsendt. Derfor anbefaler vi ikke at man sætter flueben her såfremt man sælger fysiske varer. Sælger man virtuelle varer eller services der i mod, er det en god ide at sætte flueben her.
"Add customer info"
Når du åbner "Add customer info" får du mulighed for at tilføje kundens adresse.

Dette er også valgfrit. Ønsker du informationen gemt på din ordre, kan du udfylde dette. Hvis ikke, så springer du blot dette over.
Ønsker du at tilføje info på din kunde, klikker du blot på "Add invoice address".
Her efter åbner en boks med felter til at indtaste kundens adresse.
Her efter åbner en boks med felter til at indtaste kundens adresse.
"Add basket"
Ønsker du at din ordre skal indeholde informationer om de varer de betaler for, så kan du under dette punkt klikke på knappen "Add basket item".
Klikker du på knappen 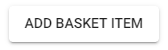 vil nedenstående boks åbne sig:
vil nedenstående boks åbne sig:

Ønsker du ikke ordre skal indeholde produktdetaljer, springer du blot dette punkt over.
- Quantity: Indtast antallet af den specifikke varer du sælger til kunden.
- Item reference number: Indtast varenummeret på varen
- Item name: Varens navn
- Item price: Indtast prisen på varen inkl. moms
- VAT rate: Indtast hvor mange procent moms prisen indeholder, typisk 25%
- Add basket item: Klik her for at gemme varen til ordren

Vil du tilføje flere forskellige varer, gentager du blot ovenstående process pr. vare.
"Add variable"
Spring dette punkt over, det er kun for udviklere.
Step 4: "Open payment window"
Når du har udfyldt alle detaljer om ordren, klikker du på "Open payment window": 
Her efter får du et betalingsvindue frem som nedenfor, som du beder din kunde benytte for at betale.
Related Articles
Sådan opretter du et direkte betalingslink igennem Quickpay/Pensopay
Step 1: Log ind på Quickpay/Pensopay Gå til: https://manage.quickpay.net/ Log ind med dit brugernavn og kodeord. Step 2: Naviger til betalingslink oprettelse Efter du er logget ind får du en side der indeholder en menu i venstre side, som vist her ...Del adgang med en anden bruger i Mailchimp
I stedet at udlevere dine log ind detaljer til en anden person eller virksomhed, anbefaler vi at du deler adgang med deres mailchimp bruger. Det er både mere sikkert og samtidig kan du fjerne dem nemt og hurtigt igen, såfremt du ikke ønsker de skal ...Sådan tømmer du din browser cache
Hvad er browser cache Først og fremmest er det vigtigt at man forstår hvad browser cache er og at man ikke sætter det i forbindelse med fejl. Browser cache er noget din browser gør, for at kunne loade hjemmesider hurtigere. På vores side af bordet ...Kom i gang med Bugherd
Introduction Bugherd er noget software vi benytter til at gøre kommunikationen bedre når det kommer til feedback. I korte træk fungere det således at vi installere software på din nye hjemmeside eller webshop, hvorefter du får mulighed for at klikke ...